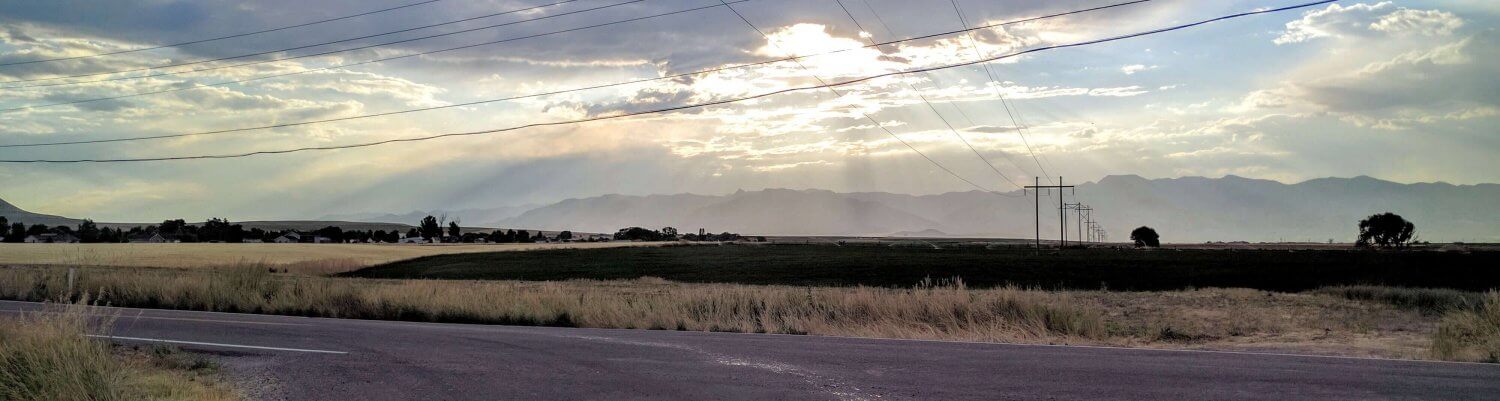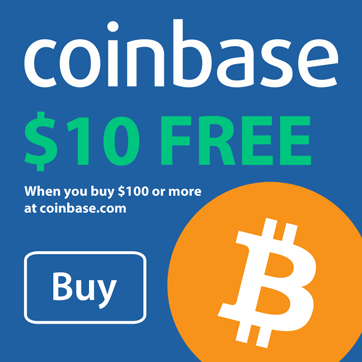So, you’ve gone and gotten yourself an Android phone (good on ya!) but you want to make it faster, or reduce Force Close errors (FC’s for short).
You’ll want to set up your SDCARD so that Android can use it more efficiently. Trust me, you’ll want to do this. Here’s how.
Get a fast microsdhc card
Class4/6 cards are fast, MUCH faster than “regular” cards. They not much more expensive, either! You can pick up an OCZ 8GB Class 6 for under $30!
Make sure you’re getting what you’re paying for, both cards will sport a C with a 4 or 6 inside it printed right on the card. If you don’t see it, don’t buy it!
Partition your card
Linux likes partitions. Windows 7 likes partitions. Partitions are your friend. Why? You’re logically segmenting your card into areas (which reduces fragmentation) and applying different file systems for each partition based on that partition’s role. Sounds complicated, right? Yup, sure is. But lucky for you, geeks like to help each other out.
I didn’t write these tools, but I highly recommend them. They were written by other geeks.
First you’ll want to make sure you’ve backed up everything you want to save from your card (this process will wipe the contents entirely – you’ve been warned).
Next, you’re going to want to make sure you’re running Cyanogen’s latest recovery ROM (1.4 at the time of this writing). This means that you’re running an unlocked phone. If you’re not, time to stop reading this article, and go read this article in Maximum PC (start with page 1).
- Download sdparted.txt and copy it to the root of your SD card (the link in the Maximum PC article is broken, so use this instead: http://bit.ly/sdparted).
- Shut down, then reboot holding the Home and Power buttons. (This will boot you into Recovery Mode, make sure you’re running Cyanogen’s recovery ROM.)
- Open the Console [Alt+X]. You should see / # prompt.
- Type mount /sdcard and press enter.
- Type mv /sdcard/sdparted.txt /sbin/sdparted and press enter. (This assumes you have sdparted.txt on the root of your sdcard.)
- Type chmod 755 /sbin/sdparted and press enter.
- Type sdparted -efs ext4 and follow the prompts. (Remember this is case sensitive, the prompts ask for a Capital Y, if you type a lowercase y, it will abort the script.)
- When the script finishes, type reboot and press enter. (This will, as you’d expect, reboot your phone.)
If your ROM supports swap partitions and app partitions, you’re good to go, enjoy the extra speed. If it doesn’t not to worry, that’s just a little more space that’s not going to be available for storage on your sdcard, but it’ll be ready for apps/swap when you install a ROM that supports ‘em.
What are some ROMs that support all this goodness?
Obviously I’m not going to be able to list all the ROMs, but one’s that I know of for sure are Cyanogen 4.0.4 (stable) and 4.1.10.1 (experiMENTAL), which are available from http://www.cyanogenmod.com. xROM (mentioned in the article) will also work, as well as most Hero ROMs that I’ve tried.
Once I set up my sdcard my performance improved notably and FCs were reduced to near non-existent.